There are many smart phones and tablets available at the moment. However there are only really 2 types of smartphone common today. They are Android and iPhone (iOS).
Android phones have been available since the end of 2008 with version 1.0 of Android. The latest version is Android 9.0 with most phones still using using earlier versions. Android version are given sweet code names e.g. Nougat (v7.0 - v7.1). For more information on versions of Android look at the Wikipedia page on Android version history.
As there have been many improvements and changes in the Android operating system. You need to know the version your device is using before reading any tutorials or searching for specific features.
This guide will show you how to find the version number and other useful information for diagnosing problems with your device. You will also find out how to manually check for Android updates.
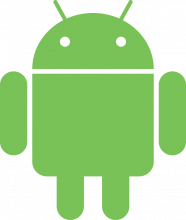
Open phone settings
Method 1
From the home screen swipe your finger from the top of screen down to reveal the notifications (and actions). You will see a little gear icon. Tap on the icon to see the phone settings.
Method 2
From the home swipe your finger from the bottom of screen up to show all the apps (the app tray) on the phone. Search through the list for the "Settings" app. It will have a gear icon.
Method 3
Tap on the Apps widget to show the al the installed apps. The Apps widget will look like a grid of grey boxes or a light circle with rows dark dots. Search through the list for the "Settings" app. It will have a gear icon.
Check version
Specific instructions for Samsung devices on the Samsung website.
For more standard Android devices (from Google, Motorola etc.) follow these instructions.
Method 1 (Android 7.1 and older)
In the settings scroll down until you see "About Phone" or "About Device" in the "System" section of the settings. On some devices you will see the Android version displayed on the settings page below "About Device". On other devices you need to tap "About Device" to show the device information.
The "About Device" page will have an "Android version" area showing the current version. You will also see:
- Model Number
- Build Number
Method 2 (Android 8 and later)
Scroll through the settings and tap the "System" section. This will load the "System" settings page. Below "System updates" you should see the version of Android the phone has been update to. For further information (or if the version isn't displayed) tap on the "About Phone" section.
You will now see the "About phone" page showing device information including:
- Model
- Android version
- Build Number
Check for updates
Android devices will normally check for updates automatically. However you can for it check for updates. Go to first page of the settings app.
Method 1 (Android 7.1 and older)
Tap "About Device" to show the device information. Now tap on "System update" to display the update screen. You should see a message saying your device up to date with a link at the bottom to manually check for updates. Tap the link to manually check for updates.
Method 2 (Android 8 and later)
Scroll through the settings and tap the "System" section. This will load the "System" settings page.
Tap "System updates" to manually check for updates. It will check for updates and provide information on whether there are any available updates.
Summary
You now have the Android version number and know where to find things like the build number, patch level and device model. You can look up the version name for the version number on the Wikipedia page listed in the introduction.
The Model /Model Number is not always the model name you would recognise. For example a Samsung Galaxy Tab 2 may have the model number GT-P5110. The model number is much more specific and is often required when getting support or ordering accessories.
You should make a note of:
- Android version number (and version name)
- Model /Model Number
- Patch level (if shown)