Before trying this guide follow the Finding the version of an Android device guide to find the version of Android your phone is running.
This guide shows you how to add an "in case of emergency" (ICE) contact to your Android phone. It only covers Android 7.0 "Nougat" or later phones. This guide is only for phones that use standard Android like Google and Motorola. Large phone manufactures like Samsung and Huawei use modified versions of Android and are not covered in this guide. For phones that don't work with these instructions please see my Emergency information on your smart phone article on AndyHat Disability.
I created this guide using a Motorola Moto G5 (Android 8/1/0) and tested on a RAZER Android phone.
The instructions work best on a properly secured your phone with either a PIN, pattern or finger print security configured.
The emergency information can be accessed from the lock screen on the phone without needing to unlock the phone (step 6). The information provided can include emergency contacts, allergies, brief medical notes. It can be vital for saving your life in case of an emergency.
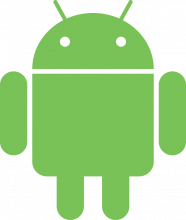
Open phone settings
Method 1
From the home screen swipe your finger from the top of screen down to reveal the notifications (and actions). You will see a little gear icon. Tap on the icon to see the phone settings.
Method 2
From the home swipe your finger from the bottom of screen up to show all the apps (the app tray) on the phone. Search through the list for the "Settings" app. It will have a gear icon.
Open user settings
You will now see a screen like the one below.
On Android 8.1 there are the following items in the settings:
- Network & Internet (Wi-Fi & mobile network settings)
- Connected Devices (Bluetooth, Printers, USB and Chrome devices.)
- Apps & Notifications (default apps and notification settings)
- Battery (battery information)
- Display
- Sound
- Storage (internal, SD Card and USB storage information)
- Security & Location
- Users & Accounts (user settings and online accounts)
- Accessibility
- System (system information including software version)

You may need to scroll down to see the items displayed. Tap on the "Users & Accounts" (as highlighted above).
Edit users and accounts
You will now see the "User & accounts" settings page as below.

The top part of the screen displays all the online accounts that have been configured. Tapping on any of them will let you edit the settings for that account.
The lower part of the screen (below "+ Add account") is the user settings. Tap on "Emergency information" (as highlighted above).
Edit emergency information
You will now see the "Emergency information" settings as shown below.

In the "Medical information" section you will see your name (cleared in the screenshot above) and a link to the medical information editor. Below that there is the "Emergency contacts" section. This will show any contacts you have selected as emergency contacts and allow you to add contacts.
For this tutorial we will add emergency contacts first then add the medical information.
Tap on the "+ Add contact" link to show your contacts list. Adding a contact is the same as searching for and selecting a contact in you contacts list. The contacts you select can be called from your lock screen. They should be the first people to call in an emergency e.g.
- Family
- Medical professionals
- Close friends
You can add more than one contact by repeating the procedure. It is best to limit the list to 2 or 3 contacts.
Set-up medical information
From the the "Emergency information" settings page (as in the previous step) tap on the "Edit information" link in the "Medical information" section. This will show the "Medical information" settings page as below.

You should see your name already set-up with all the other information empty or "Unknown". Set as much or as little information as you wish by tapping each item and adding the relevant details.
It is work remembering that this information can be accessed by anyone that has your phone without unlocking it.
You should keep the information in "Medical notes" section brief and only list major points.
Once you have finished adding details press the back button until you get to your home screen.
Testing the emergency information.
First lock your phone by briefly pressing the power button. This will turn the screen off and lock the phone. Press the power button again to show the look screen. Do not unlock your phone! Swipe up from the bottom of the screen to show the keypad on the unlock screen.

You will see the word "Emergency" at the bottom of the screen near the back button. Double tap on "Emergency" to open the Emergency dialer screen.

Tap the "EMERGENCY INFORMATION" button twice. You should now see the emergency information you configured earlier.